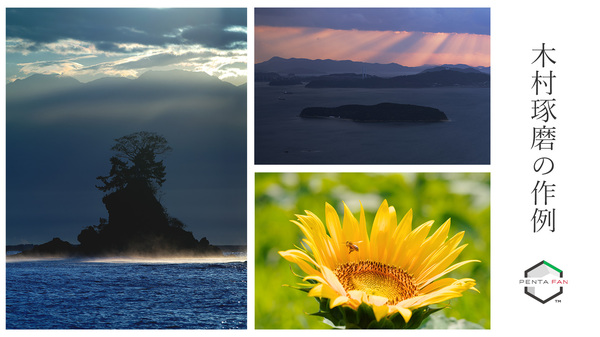【Lightroomテクニック】カメラの色を活かしてクオリティアップする部分補正
カメラの色は活かしたい、でもよりきめ細かく調整したい
PENTAXの魅力のひとつに自由度の高い画づくりができるカスタムイメージの存在があります。例えば雅・ほのか・銀残しなどの印象色で構成されるカスタムイメージはその最たるもの。いい具合の設定を見つけられたときは他に代えがたい写真を生み出してくれます。(とはいえ、今回ご紹介する方法は他のカメラでも応用可能です)
しかし、現場でカメラのみを使って仕上げきるのが難しいのもまた事実。
ならばPC(またはスマホやタブレット)でRAW現像してみようと思うところですが、残念ながらRAW現像ソフトのデファクトスタンダードであるAdobe Lightroomシリーズにおいて、PENTAXのカメラのプロファイル対応はお世辞にも満足できるものとは言えません。要はLRではPENTAXならではの色を再現することができないわけです。(なお、対応されていたとしてもカメラと同等の結果を得られるとは限りません)
残念な状況はあるのですが、PENTAXのカメラは幸いなことに無圧縮のTIFFで書き出せるので、カスタムイメージを活かしながら繊細に仕上げていく方法を試してみましょう。
Tips : TIFFは容量が大きい
TIFFで書き出すメリットはJPGに対してレタッチ耐性が高いということがあります。しかし、1ファイルあたりのデータサイズが非常に大きく、K-1 Mark IIの場合1枚の写真で100MB前後になります。
カメラから書き出した画像の画質で比較すると、最高画質設定のJPGとTIFF書き出しは等倍で較べてほんの少しTIFFの方が精細かな?と言える程度なので、ここぞという写真に限ってTIFFで書き出すのが現実的です。
パナソニックのサイトにJPEG/TIFF/RAWの比較表がありましたので参考までにリンクを貼っておきます。
JPEGやTIFFとRAW形式の違い(第三十六回) | デジタルカメラ講座 | デジタルカメラ LUMIX(ルミックス) | お客様サポート | Panasonic
TIFFの補正でも基本的な操作はRAW現像と変わらない
Lightroom(以下、LRと表記)にTIFFで読みこんだあとのフローは基本的に一部の機能を除いてRAW現像の場合とほとんど変わりない操作が可能です。
RAWとTIFF(RAW以外のフォーマット)での違いについて、例えばレンズ補正はLRでTIFF向けにはフォローされていません。その代わり、純正レンズを使用していれば多くの場合、カメラ内で(LRで補正プロファイルを適用するより)正確な補正ができるのでこれについてはメリットと考えることができます。
基本的な画づくりはカメラで終わらせておく
LRを使うことでさまざまな色調補正が可能になりますが、今回はカスタムイメージを活かす方向での調整なので、画づくりはカメラ内で大まかな方向性を決めておき、基本補正はほとんど触らないことにします。LRでするのは「現像」ではなく「レタッチ」ということですね。
レタッチは「設計」を考えておく
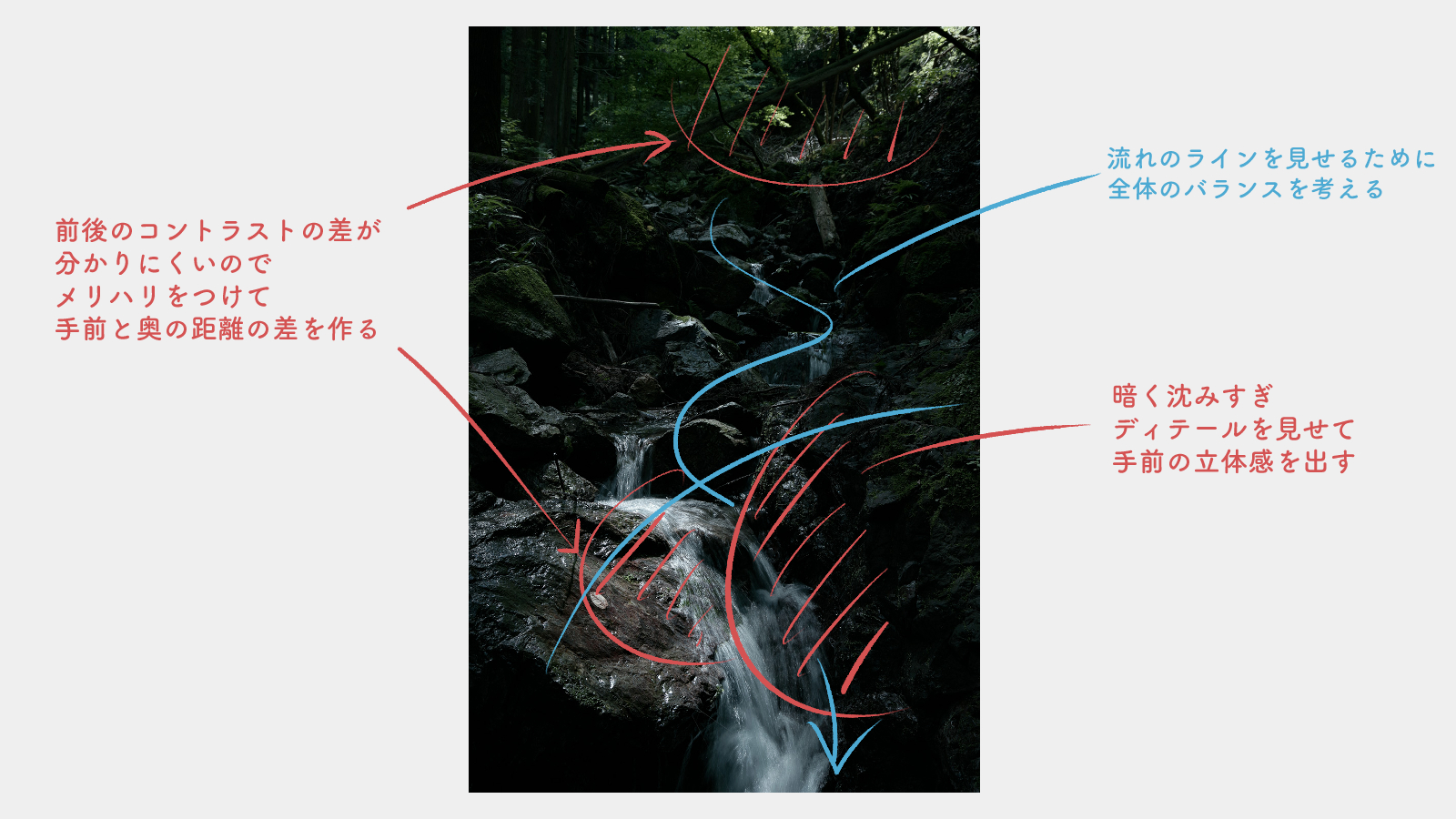
さて、レタッチを始める前に「なぜレタッチをするのか」を良く考えておきたいところ。なんとなくで始めるとゴールが分からなくなりあらぬ方向へ進んでしまいます。そういう意味でも今回はカメラ内で画づくりは済ませ、調整しきれない部分補正による奥行き表現の調整とシャドー内のディテール表現を中心にレタッチします。撮影時にどんな風に撮りたかったのかを思い出すとイメージしやすいです。
輝度マスクでシャドーだけを調整する
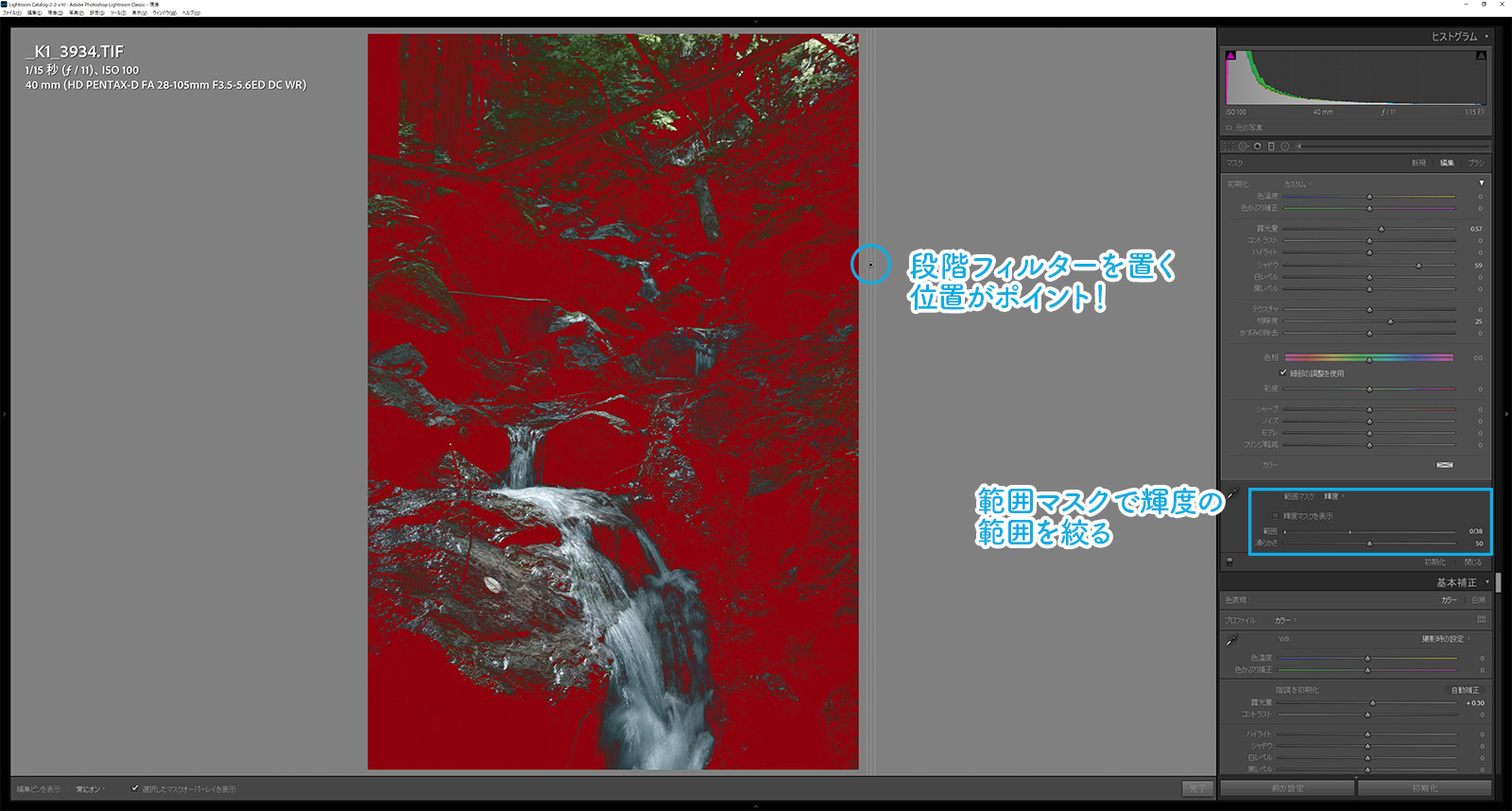
部分補正を始める前に全体の調子を整えます。段階フィルターを画面外におくと画面全体を効果範囲にすることができます。この状態で範囲マスクの輝度を選択し、シャドー部のみが効果範囲に残るように範囲を調整します。こうすることでシャドー部分だけにフォーカスしてより繊細な調整がしやすくなります。(Photoshopでトーンカーブの調整レイヤーに輝度でマスクをかけるのと似たような効果です)
Tips:マスクの境界はコントロールできる
輝度でマスクをかける場合、滑らかさのスライダーで調整することで境目のグラデーションを緩やかにすることができ、自然な繋がりを作れます。
部分補正でメリハリをつける
シャドー部を整えて全体のコントラストのバランスが見えたら部分補正で前後のメリハリを仕上げていきます。こと自然を相手にした風景撮影では、撮影時に必ずしもイメージしたとおりに撮影できるとは限りません。
今回の例のように、森の中で光が揺らぐようなシチュエーションではなおさら。それを補うのが部分補正です。
具体的には手前と奥とでコントラストの質の差が小さく、奥行き感が肉眼で感じたほど出ていないので「手前を強く、奥を弱く」といったイメージで調整します。
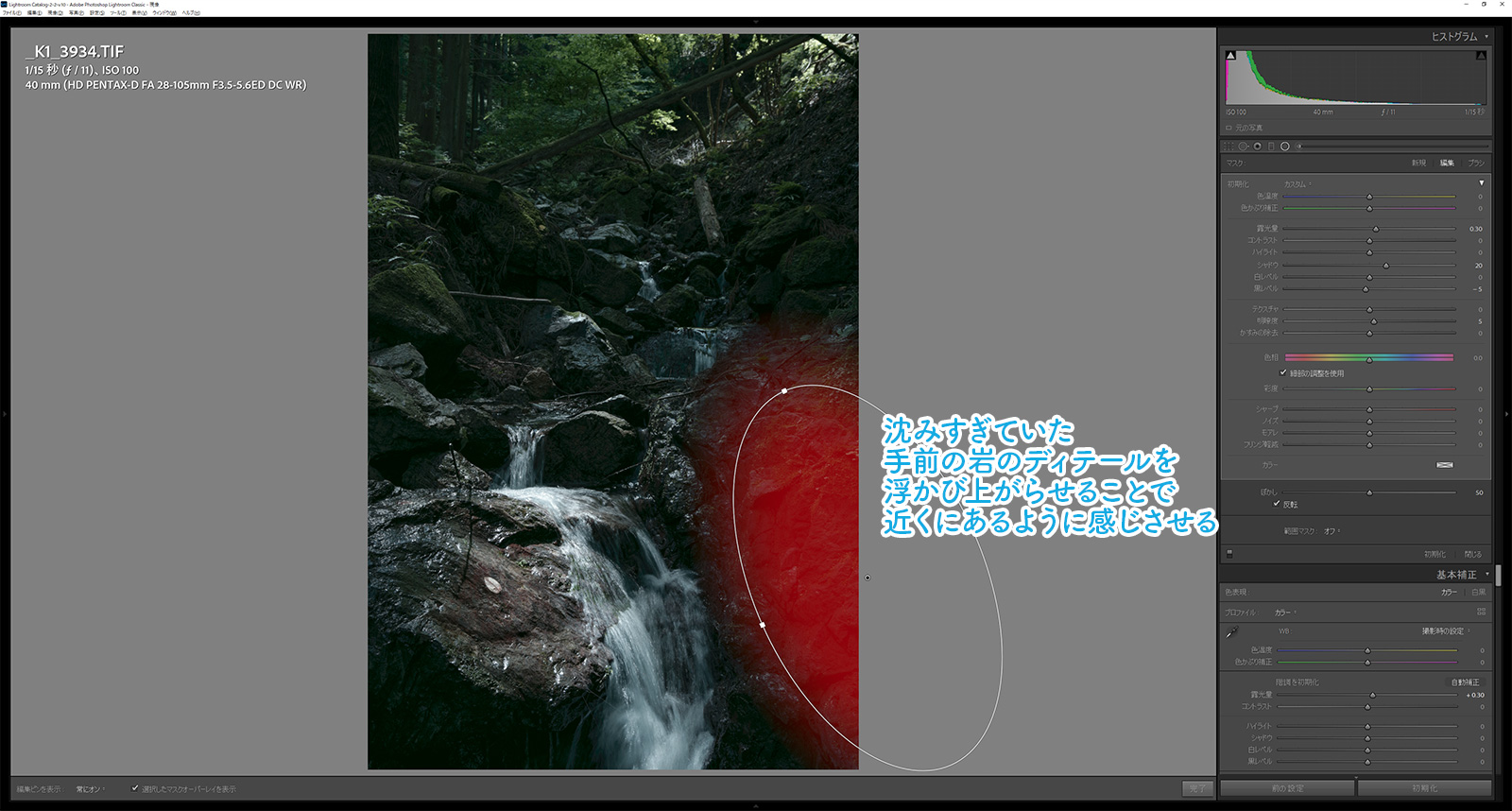
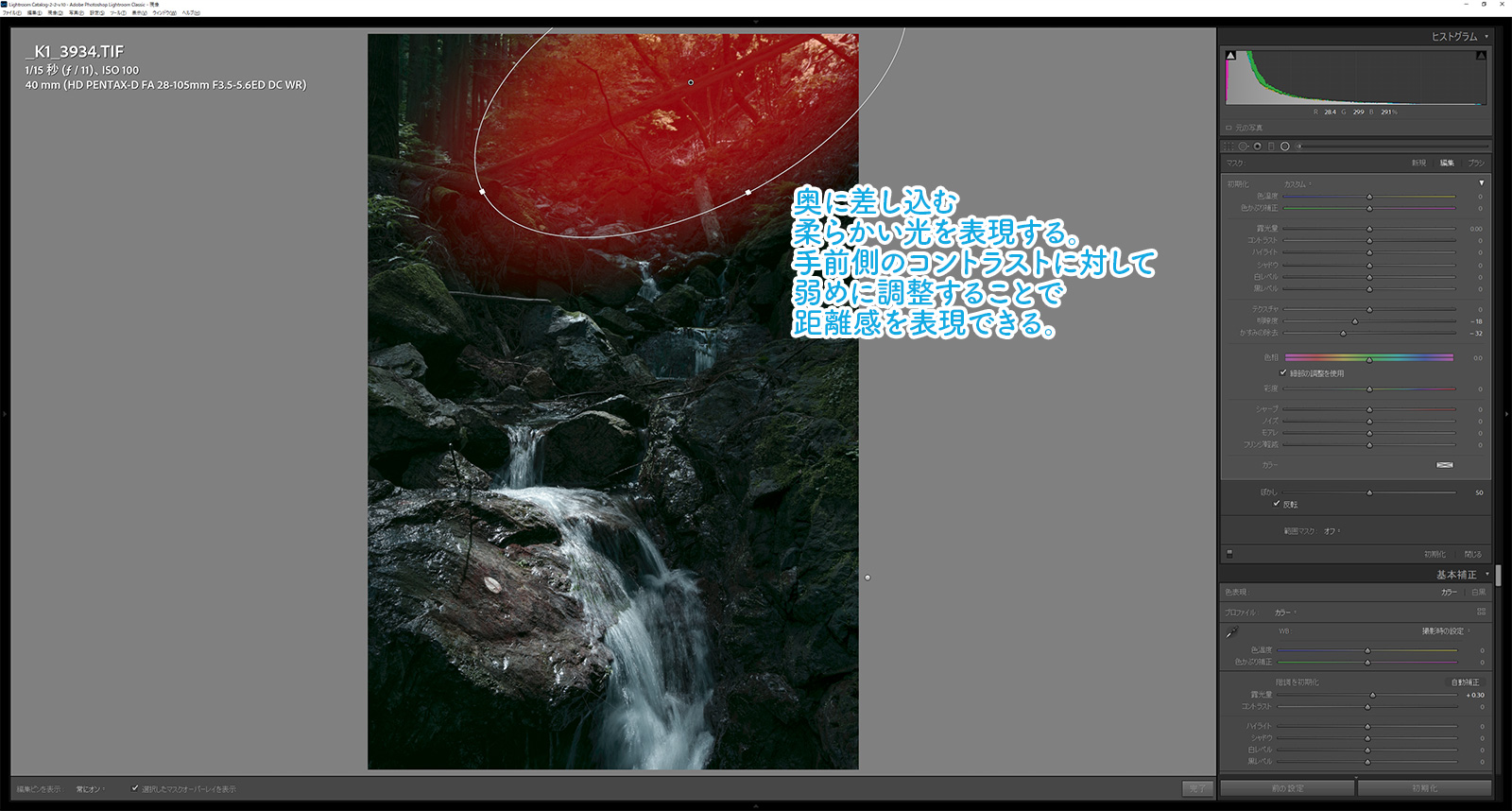
手前と奥の間にある空気の層をイメージすると分かりやすい。ここでは「明瞭度」や
「かすみの除去」をマイナスに調整している。
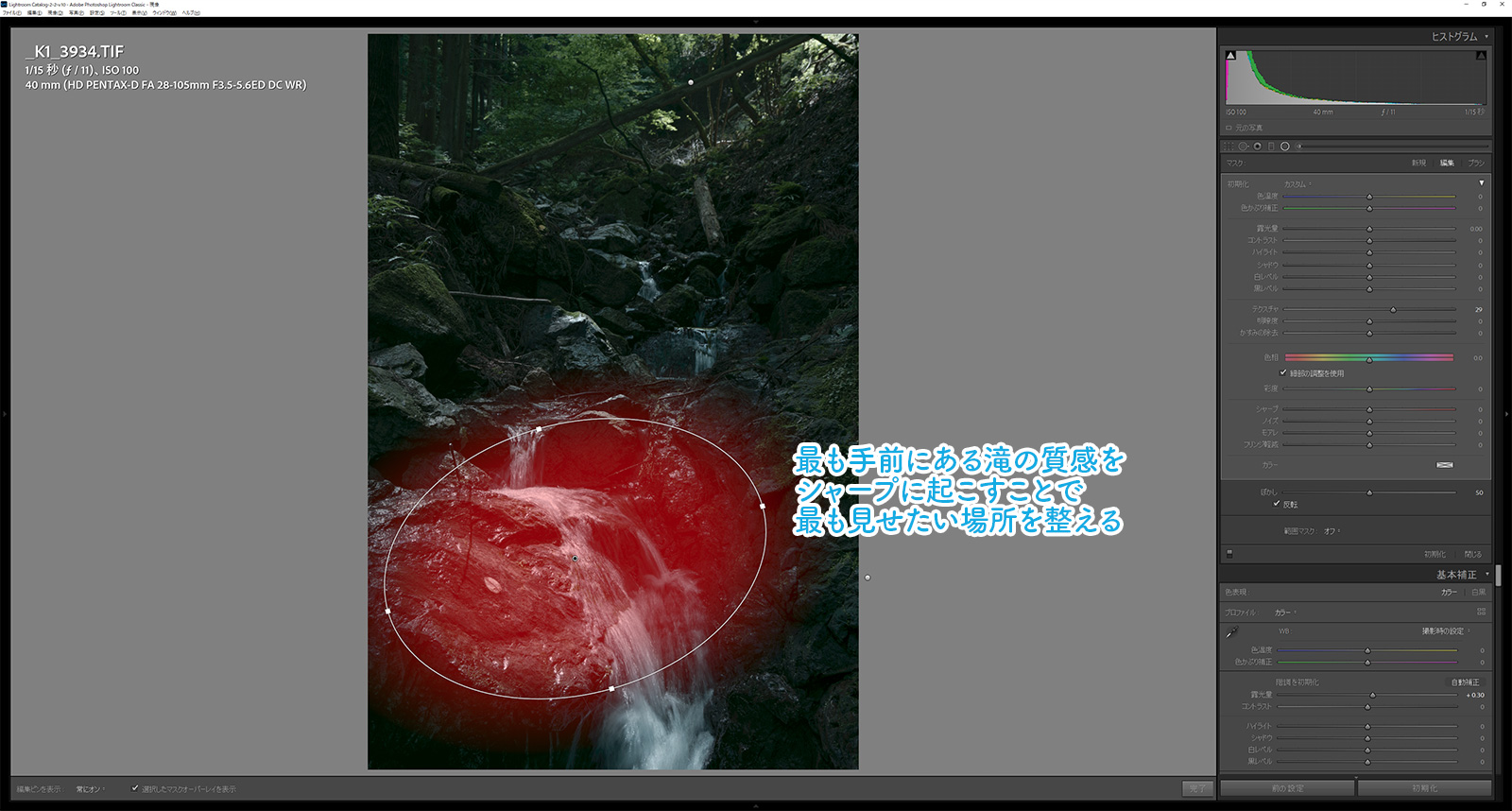
手前にあるものはクリアに。
最後に全体の明るさを微調整(露光量を+0.3しました)して完成。
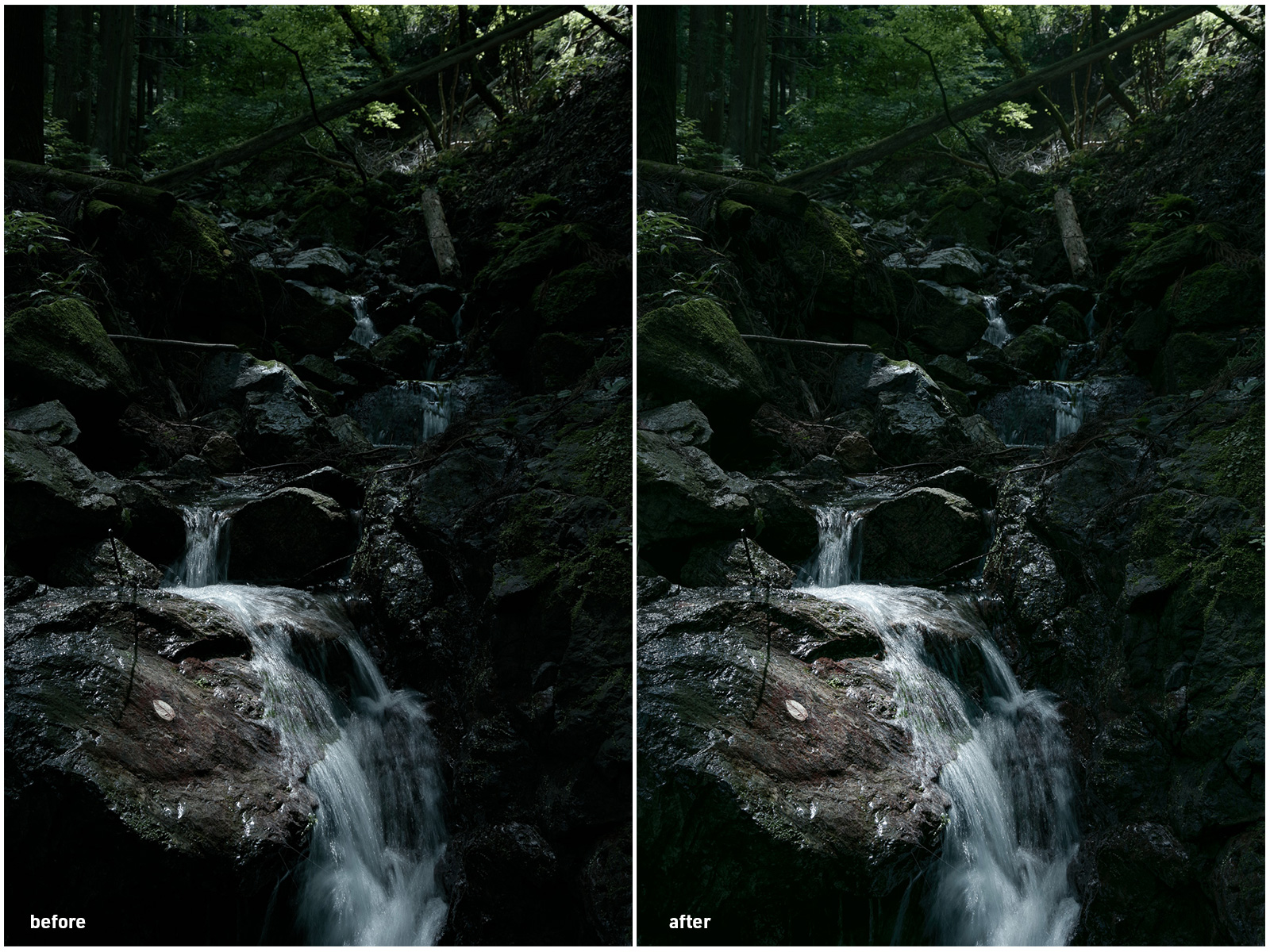
並べても劇的に変化したわけではありませんが、左のビフォーと較べて右のアフターでは空間がスッと手前から奥へ抜ける様子が表現されたことが伝わるでしょうか。
撮って出しの色味を活かしながら、少しばかりの手間をかけることでグッとクオリティが上がるTips。これからも継続していきますのでお楽しみに。
※ 作例スライドに大きなサイズのビフォー・アフターを掲載しています。